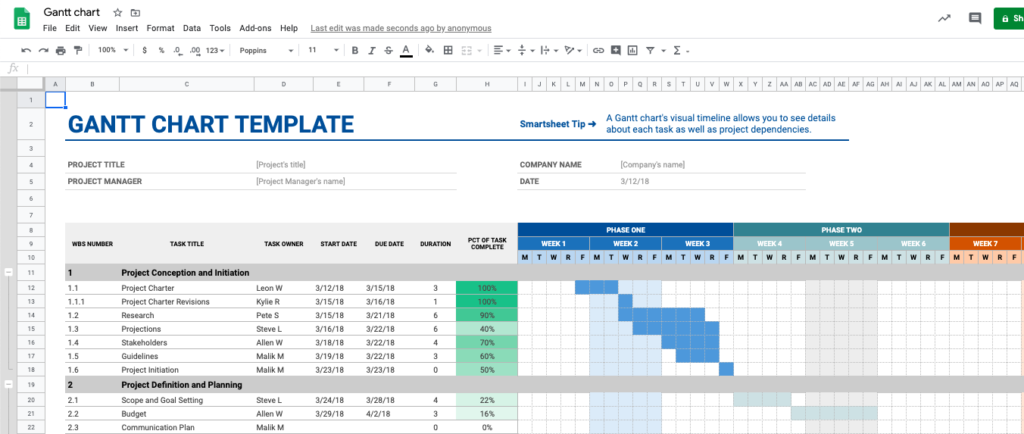A Gantt Chart is an easy way to manage your time. You may not have heard of a Gantt Chart before, so here’s our guide on how to use Gantt Charts like a pro!
What is a Gantt Chart?
A Gantt Chart is a type of bar chart which is often used as a project management tool. It serves as a visual depiction of workflow, and is one of the best ways to make an easy to read, all-in-one-place project plan. If you didn’t know, it is named after its inventor, the American mechanical engineer Henry Gantt.
I love a Gantt Chart! They might look a bit like this:
How is a Gantt Chart laid out?
A standard Gantt Chart shows a list of tasks to be completed along the vertical axis (the one that goes from top to bottom,) and a timeline – broken down into days, weeks or months – along the horizontal axis (the one that runs from left to right.) The bars then show at a glance when tasks are scheduled for.
A Gantt Chart’s layout means you can:
- View the project start and end date
- See all tasks that need to be completed (including in what order and how long each one is likely to take,)
- Understand how tasks relate to and depend on each other.
This interdependency of tasks is a great benefit to the Gantt Chart system. If you need to do Task X, for example, but you can’t do it until you’ve received Data Y from your colleague, you can follow up and make sure you have the information you need long before your deadline is looming.
How do I make a Gantt Chart?
You can buy specialist project management software to make Gantt Charts, such as Asana or Tableau. Many of these offer free trials, giving you a chance to see if they work for you for 14 or 30 days. (Remember to ask your boss before downloading any software – your company may have their own already, or have specific ideas about what they want you to use!)
However, you can also make a Gantt Chart in Excel. Excel doesn’t have a built-in Gantt Chart option in its “Charts and Graphs” function, but you can download a free template here . You can also use the bar chart option, though this is a bit fiddly and requires going through several steps. A good step-by-step guide is here.
Another option for a simple Gantt Chart in Excel is to make it manually, by inputting the dates in the first row of cells across the top of your spreadsheet and the tasks in the first column down the side, then filling in the bars using the “Cell Background Colour” function. I find myself using this option the most often, because it is the quickest and simplest to make and is perfectly sufficient for all but the most complicated projects.
How can you customise a Gantt Chart? Try colour-coding…
A Gantt Chart doesn’t have to be colour-coded, but it can be useful to do so. If you have a project with several people working on it, consider assigning a specific colour to each person so that everyone can see at a glance exactly which bits they’re responsible for.
Personally, for individual or small-group projects, I like to use the traffic light system. Tasks that are yet to be completed are green, tasks that are in progress or partially completed are orange, and tasks that are finished are red.
Another possibility is to code things according to whether they’re “on track” or “behind schedule.” This shows you if you’ve got extra time to play with, or if you need to move things around or alert your boss or client that the project is falling behind.
You can experiment with different systems and discover what works best for you and your team.
How to share your Gantt Chart with your team
If a number of people are going to be working on the project, they will all need access to the Gantt Chart so they can see their workflow and update it with their progress. You can share it and make it editable by multiple people using a system like Microsoft Teams, by saving it in a shared folder that everyone has access to, or through a file-sharing system like Google Drive or One Drive. Check with your boss and see what they’d like you to use if you’re not sure!
In order to get the most out of the Gantt Chart system, it’s important that everyone remembers to use it to check on their workflow and let other members of the team know that they’re on track. Remind your team to update the chart at least once a week with their progress (or more often if appropriate.) You can also use it as a reference point in team meetings to check in on where everyone is with their work and make sure things are updated and amended accordingly.
Gantt Charts are particularly useful when you’re not seeing each other every day, such as in the current era of mass remote working.
If your Gantt Chart is for a solo project, consider putting aside a few minutes weekly or every few days to update it, make sure you’re on track, and add in any new tasks or remove ones that are no longer relevant.
What is the best thing about Gantt Charts? They are so flexible!
As with many other systems, part of using the Gantt Chart method effectively is flexibility. Things will change and setbacks will happen. Be prepared to adjust your plan and timeline if you need to, but also know when to be firm and hold yourself and your team to a strict deadline. The useful thing with a Gantt Chart which lays out the whole project timeline is what you can easily see the impact of a setback on the whole project, and move things around or reschedule tasks accordingly to make it all work.
Have you found Gantt Charts helpful in your work? We’d love to know what projects you’ve used them for and which particular systems have worked really well for you and your team!